Como Criar Uma Droplet Na DigitalOcean
Aprenda a criar uma droplet na DigitalOcean e entenda a fundo todas as opções disponíveis no processo de criação de um cloud server.
Nesse artigos vamos aprender a criar corretamente uma droplet na DigitalOcean, e desta forma, iniciar nossos estudos nessa ferramenta incrível para hospedagem de sites e aplicativos web. O artigo abaixo é separado em passos, isso tem como objetivo organizar a estrutura textual e facilitar posteriores consultas, nosso objetivo aqui é desenvolver um guia em português completo, que ensine todos os passos necessários para ativar uma nova droplet, e ainda, elucidar cada opção fornecida durante a criação da mesma.
Antes de começarmos vamos esclarecer um ponto importante, a nomenclatura droplet será utilizada, não somente neste texto como também em todo nosso site. A DigitalOcean chama os seus cloud servers de droplets, e é daí que esse termo está sendo retirado. Em resumo, cada droplet é um novo servidor virtual privado, no qual somente você possui acesso. Todos os recursos selecionados durante sua criação estão disponíveis para que você, e somente você, os explore da melhor forma possível.
A criação de uma nova droplet é bastante simples e todo o processo, depois de dominado, leva menos de um minuto. Vamos ao tutorial.
Primeiro passo – login
Para criar a sua primeira droplet é necessário, obviamente, ter um cadastro ativo na DigitalOcean. Caso ainda não tenha uma conta na DigitalOcean leia esse artigo explicando o processo detalhadamente. Com o cadastro ativo realize o login no painel administrativo, para isso clique neste link e digite seu usuário e senha para logar na ferramenta. Após esse passo você deverá ver no canto superior direito um botão verde escrito Create Droplet, clique nele para iniciar o guia de criação de um novo servidor.
Caso não esteja vendo o botão Create Droplet (igual da imagem abaixo), clique no link Droplets no canto superior esquerdo. Desta forma você acessará a página listando todas as suas droplets.
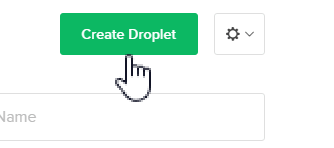
Segundo passo – Escolha uma distribuição
Neste ponto você deve selecionar a distribuição Linux que deseja instalar em sua droplet. Por padrão o Ubuntu 14.04 já se encontra selecionado. No geral é essa a distribuição que eu utilizo em meus projetos, além de estável, essa versão é LTS o que garante atualizações de segurança. Você pode selecionar qualquer distribuição da seguinte lista:
- Ubuntu
- FreeBSD
- Fedora
- Debian
- CoreOS
Após selecionada a distribuição que você deseja utilizar, basta clicar na mesma e garantir que a sua caixa de seleção esteja azul, é isso que indica a correta seleção da distribuição. A imagem abaixo exemplifica isso.
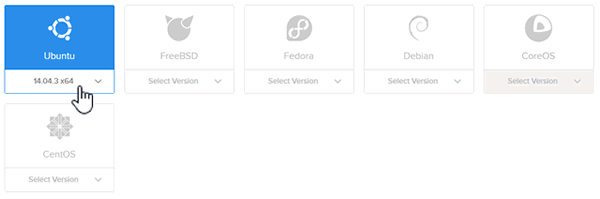
Terceiro passo – Escolha o tamanho de sua droplet
Neste passo você precisa selecionar quanto de recursos sua droplet terá disponível para consumir, isso impacta diretamente no preço que você pagará. A DigitalOcean trabalha com um sistema de cobrança por hora, isso significa que você paga apenas o que consumir no período de uma hora. Esse tipo de cobrança é muito vantajosa ao desenvolvedor, pois permite que você redimensione a sua droplet para atender um pico de demanda e em seguida diminua os recursos quando o pico de demanda diminuir, pagando assim apenas pelo que realmente usou.
Geralmente quando estou comendo um projeto seleciono o valor de $5 por mês. Esse é o menor valor praticado pela DigitalOcean e já nos permite inúmeras configurações. Além do mais você pode redimensionar a droplet futuramente. A imagem abaixo exemplifica a seleção do tamanho de sua droplet.
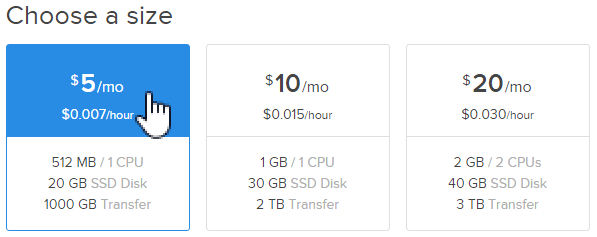
Quarto passo – escolha sua região
Essa opção é útil para escolher uma região próxima ao seu público alvo, isso vai lhe garantir uma baixa latência devido à proximidade geográfica, além de permitir um melhor controle do desenvolvedor sobre onde seus dados estão armazenados. Como a DigitalOcean ainda não possui datacenter no Brasil, geralmente seleciono a região 2 de Nova York. Fique livre para escolher qualquer uma das regiões disponíveis e testar qual mais lhe agrada. A imagem abaixa exemplifica a seleção da região 2 de New York.
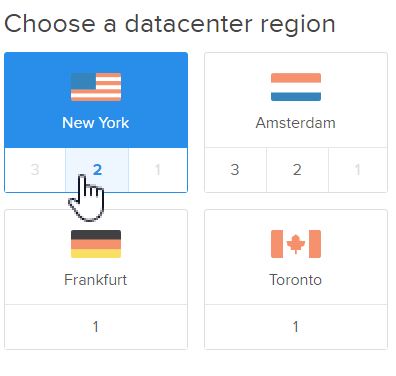
Quinto passo – Opções adicionais
Nessa opção você seleciona algumas características extras que sua droplet pode possuir. A primeira dessas opções é a Private Networking, no qual ao ser selecionada permite que sua droplet tenha uma rede local privada com todas as droplets da mesma região, Isso é excelente para criar uma comunicação de alta velocidade entre duas droplets.
Segunda configuração adicional que você pode habilitar são os backups. Ao habilitar a opção de backup, sua droplet terá um acréscimo de 20% em seu custo final, porém ela realizará backups semanais automaticamente e os backups serão mantidos por quatro semanas.
Terceira opção adicional é a habilitação de redes IPv6. Muito útil quando se pretende suportar esse protocolo. A quarta opção é a User Data, quando selecionada permite que o usuário envie códigos que serão executados juntamente com a criação da sua droplet, o que permite a execução de scripts e instaladores de forma automática. Essa funcionalidade será coberta em um próximo artigo de forma detalhada.
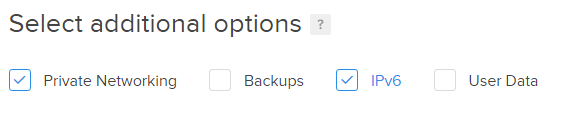
Sexto passo (opcional) – adicionar chaves SSH
Se você sabe como criar e utilizar chaves SSH entende a importância dessa medida de segurança. Para utilizar esse recurso basta copiar a sua chave e clicar no botão New SSH Key, em seguida colar a sua chave no campo que foi aberto. Ao utilizar essa opção você não receberá em seu e-mail a senha do usuário root, o login em seu servidor será feito exclusivamente utilizando esse chave de segurança.
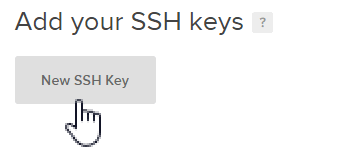
Sétimo passo – Finalizar e criar
Nesse passo você seleciona a quantidade de droplets deseja criar e ainda define um nome para o seu servidor. Defina o nome que desejar e deixe apenas uma droplet selecionada. Quando finalizar essas edições clique no botão verde escrito Create, assim o sistema gerará a sua droplet e enviará ao seu endereço de e-mail o usuário e senha para que você possa realizar a conexão remota.
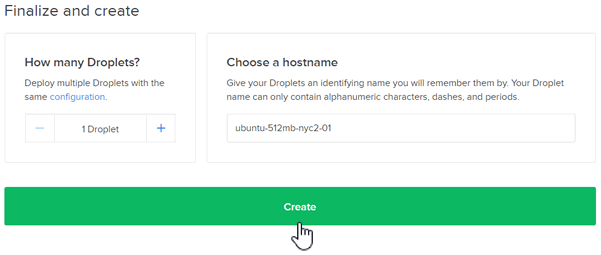
Oitavo passo – Credenciais de acesso
Agora que sua droplet esta criada, precisamos realizar o login na mesma e certificarmos de que tudo está funcionando bem. Para isso acesse seu endereço de e-mail e verifique se as credenciais para o acesso remoto já chegaram em sua caixa de entrada. Normalmente a DigitalOcean lhe envia um e-mail em no máximo 5 minutos.
Ao abrir o e-mail em questão, você terá os dados para login em sua droplet. A imagem abaixo mostra um exemplo de credenciais recebidas por e-mail.
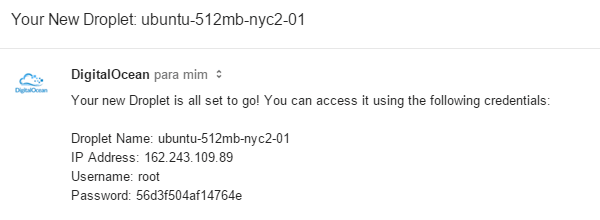
Utilize um cliente SSH (PuTTY se você estiver no Windows) para acessar a sua máquina virtual e verificar se os dados estão corretos. Se tudo estiver bem, sua máquina virtual está pronta para receber as configurações necessárias, e assim, receber sua aplicação. Parabéns!
Cadastre-se na DigitalOcean com Descontos!
Cadatre-se hoje mesmo na DigitalOcean e ganhe um cupom de $10 para iniciar os testes na plataforma
