Como Instalar WordPress Na DigitalOcean
Nesse artigo vamos aprender como instalar WordPress na DigitalOcean de forma rápida e pratica, tudo isso seguindo as modernas recomendações de segurança.
Nesse artigo vamos explicar de forma clara e sucinta todo o processo para instalar WordPress em uma Droplet na DigitalOcean. Apesar de não ser necessário, é recomendado um conhecimento prévio do CMS, antes de tentar realizar a instalação do mesmo. Caso queira conhecer um pouco mais sobre a instalação convencional do WordPress, leia esse artigo aqui, ele explica como instalar o WordPress em menos de 5 minutos.
Para começarmos é importante que você já tenha instalado/configurado em seu servidor de produção os pré-requisitos abaixo. Caso não saiba como fazer isso, temos um série de tutoriais que explicam como provisionar um servidor LEMP na DigitalOcean. Siga cada um dos tutoriais, e ao final, volte neste artigo já com um servidor configurado e seguro.
Os pré-requisitos para instalação do WordPress são:
- Servidor Linux
- Nginx (recomendado) ou Apache
- PHP 5.2.4 ou superior
- MySQL 5.0 ou superior
- 256MB de memória para o PHP
- Módulo mod_rewrite do Apache ativo
O artigo abaixo é separado em passos, isso tem como objetivo organizar a estrutura textual e facilitar posteriores consultas. Por isso, ao se deparar com algum erro, verifique se não existe algum passo anterior que é pré-requisito do passo que você está com dificuldade, talvez essa seja a solução do seu problema. Em caso do erro persistir, entre em contato conosco.
Primeiro passo - Criando banco de dados para WordPress
O WordPress faz uso do banco de dados MySQL para funcionar (também é possível utilizar MariaDB, porém é assunto para outro artigo). No momento da sua instalação será solicitado um usuário e senha para um banco de dados. Para ganhar tempo, vamos criar nosso banco de dados antes de prosseguir com a instalação.
Se você seguiu nossos artigos anteriores, basta digita o comando abaixo para acessar seu MySQL.
mysql -u root -pApós digitar o comando acima, será solicitado a senha do usuário root de seu banco de dados. Você DEVE utilizar a mesma senha configurada na instalação do MySQL. Após digitar a senha, você estará autenticado com sucesso e o MySQL pronto para receber comandos. Imagem abaixo exemplifica isso.
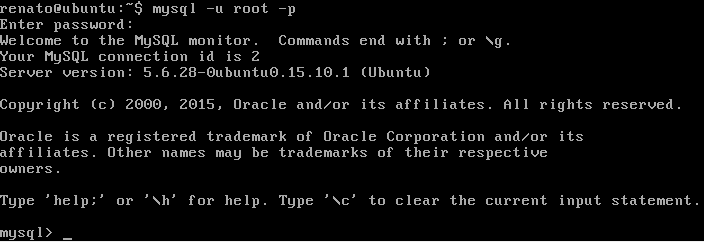
Agora vamos criar o banco de dados propriamente dito. Digite o comando abaixo para criar um novo banco. Você pode substituir a palava wordpress_banco por qualquer nome que desejar.
CREATE DATABASE wordpress_banco;Ao executar o comando acima, você terá criando um novo banco de dados em seu servidor. A imagem abaixo mostra a resposta do servidor.

Se você desejar verificar todos os bancos existentes em seu servidor, o comando abaixo pode lhe ajudar. Ele vai retornar uma lista com todos os bancos criados, incluindo o banco que acabamos de criar. Execute-o para ter certeza que o comando anterior funcionou.
SHOW DATABASES;A imagem abaixo exibe os bancos existentes em nosso servidor.
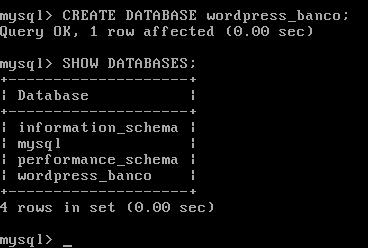
Segundo passo - Criando um novo usuário e definindo permissões
Para melhorar ainda mais a segurança de nosso site, podemos criar um novo usuário e dar a ele a permissão para ler e escrever em nosso banco. Desta forma em caso de acesso não autorizado, somente um banco de dados será comprometido, e não nosso servidor todo.
Vamos criar o novo usuário. Execute o comando abaixo alterando o nome novo_usuario para o nome de usuário que desejar. No lugar de password (no comando abaixo), digite uma [senha segura][4]. Lembre-se de anotar essa senha, pois é ela que utilizaremos em nosso WordPress.
CREATE USER novo_usuario@localhost IDENTIFIED BY 'password';Agora vamos precisar garantir que o usuário recém criado tenha permissões para acessar nosso banco de dados (wordpress_banco criado anteriormente), para isso vamos executar o comando abaixo.
GRANT ALL PRIVILEGES ON wordpress_banco.* TO novo_usuario@localhost;Desta forma o banco que criamos (chamado wordpress_banco), poderá ser acessado pelo usuário (novo_usuario). Execute o comando abaixo para que nosso banco de dados tome ciência das alterações.
FLUSH PRIVILEGES;Agora execute o comando abaixo para sair do MySQL.
exitTerceiro passo - Baixando o WordPress
Agora vamos realizar o download do WordPress em nosso servidor, para isso, execute o comando abaixo para que o download do WordPress seja realizado.
sudo wget -O /temp/wordpress.zip https://br.wordpress.org/latest-pt_BR.zipQuando o comando acima chegar ao fim, execute o comando abaixo para extrair os arquivos do WordPress.
sudo apt-get install unzip &&
sudo unzip /temp/wordpress.zip Após o comando anterior, execute o comando abaixo para copiar todo o conteúdo do WordPress para o diretório público de seu site. LEMBRE-SE de alterar o /home/usuario/meusite.com.br/public e apontar para o diretório publico correto de seu site.
sudo mv /temp/wordpress/* /home/usuario/meusite.com.br/public
Quarto passo - Instalando WordPress
Agora basta acessar a URL de seu site e ver uma mensagem semelhante a da imagem abaixo. Ao vê-la, clique em Vamos lá! para iniciar o processo de instalação.
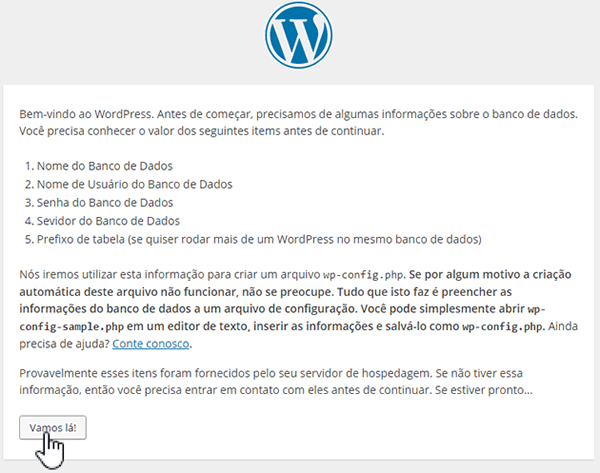
Após clicar em Vamos lá!, um formulário com os dados necessários para a instalação do WordPress foi aberto. Preencha o nome do banco de dados, nome de usuário MySQL, a senha de usuário MySQL e clique em Enviar. A Imagem abaixo ilustra isso.
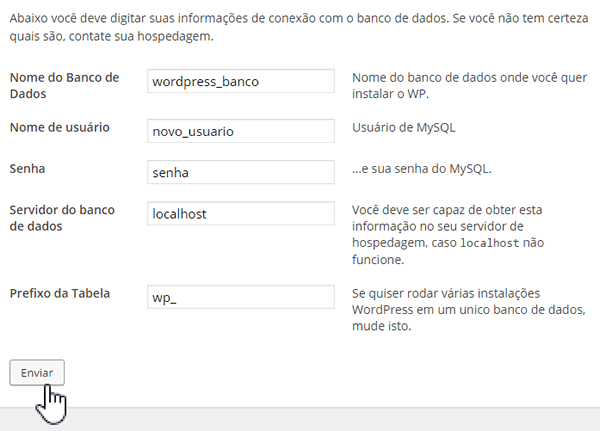
Se todos os dados de usuário estão corretos, você verá a seguinte mensagem de sucesso.
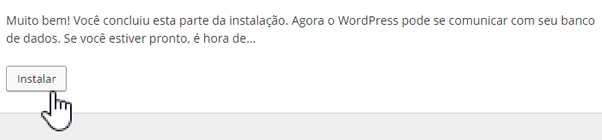
Agora clique em Instalar para que o WordPress crie as tabelas e popule nosso banco de dados. Após isso, será solicitada algumas informações básicas de nosso site, como título, usuário administrador, senha do administrador e também o seu endereço de e-mail. A imagem abaixo ilustra o preenchimento deste formulário.
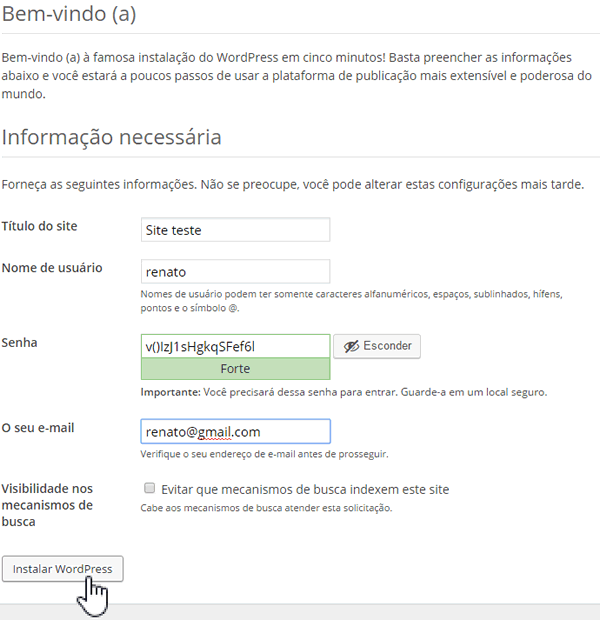
Ao clicar em Instalar WordPress você verá a imagem de sucesso abaixo. Confirmando que seu site foi criado com sucesso. Bastando apenas fazer o login na ferramenta usando as credenciais fornecidas no passo anterior.
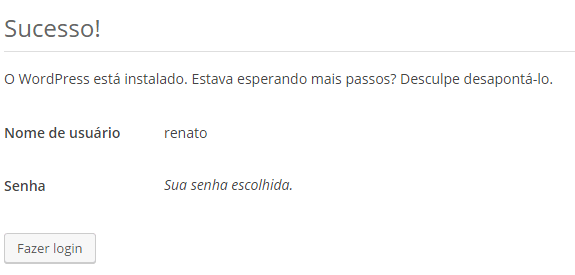
Você agora possui todas as ferramentas necessárias para criar um site em WordPress. A instalação foi explicada passo a passo, e qualquer dúvida pode ser esclarecida nos comentários abaixo.
Cadastre-se na DigitalOcean com Descontos!
Cadatre-se hoje mesmo na DigitalOcean e ganhe um cupom de $10 para iniciar os testes na plataforma
